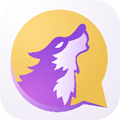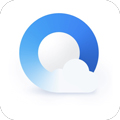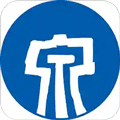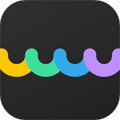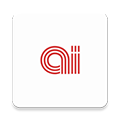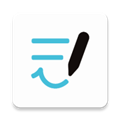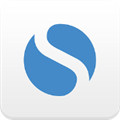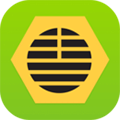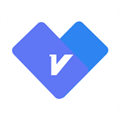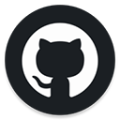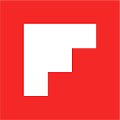软件简介
UPDF app是由赛博爱思(上海)软件科技有限公司开发的掌上办公软件,作为比较专业也十分高效的PDF阅读器工具,为了就是帮助用户实现快速阅读任何的PDF文件,还可以直接在线进行注释、管理等编辑操作,满足就算没有电脑在身边,也可以快速的进行阅读处理文档;同时软件不单单只有最基本的功能,还支持用户在线解压、压缩、传输、加密等等功能,满足一切使用需求!
作为当前全球首款颜值高、效率高的PDF工具,是真正的实现了免费使用的需求,可以满足用户对PDF多种选择的要求,而且用户在进行操作的时候,也可以变得十分的美观,与普通的文档操作不同,软件内有许多精美的素材可以使用,而且直接在线就可以创建文件夹,有需要的朋友欢迎点击下载!
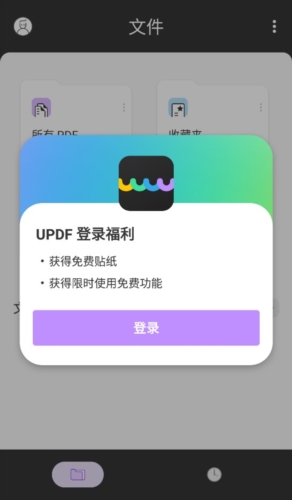
软件特点
1、多平台支持
UPDF 支持多个平台使用,包含 Windows, Mac,iOS,安卓。
2、快捷安全
快速打开 PDF 文件,让你的阅读体验更轻松、更愉快。
3、直观的UI界面
UPDF 是一个用户友好的应用程序。 它易于使用,无需学习即可轻松上手。
软件功能
1、阅读模式
UPDF 的沉浸式阅读模式,提供多种阅读模式,包括深夜模式,最大化的阅读视窗减少阅读中的干扰,而且可以多标签同时打开多个 PDF 文档进行浏览阅读。另外,UPDF 的 幻灯片播放模式,让用户可选择直接播放或以演讲者模式播放 PDF,这样无需转换成PPT也能在众人面前轻松展示文档内容。
2、编辑文档
UPDF 的编辑功能可以让你像 在Word 里一样编辑 PDF 文档里的内容,包括增加、删减、以及修改文本,并能精准的匹配原文字体样式及段落。也可以修改文本的样式,如字体、颜色、大小、粗细等。
而 UPDF 独有的文本拖拽能力,能将网页或其它文档中文字内容直接拖拽到 PDF 文档中,并能保持原文本的样式。这一点是大大提高了效率,比一般的复制3、粘贴更简单便捷。
除了编辑文本,UPDF 可以轻松处理 PDF 文档里的图片,支持插入、删除、裁剪、移动、旋转、提取、替换图片等。而且 UPDF 对于图片的处理同样支持拖拽操作,可以将网页、文件夹、文档或通讯软件中的图片通过拖拽直接插入到 PDF 文件中,或替换文件中选中的图片;也可直接将文件中的图片拖拽到文件夹中完成提取。
另外, UPDF 也可以支持添加个编辑链接,链接可以链向网页或者文档内的某一页,而且也可以编辑链接的外观,包括颜色、风格、类型、粗细等。
4、注释工具
UPDF 提供丰富多样的注释工具,囊括如高亮、删除线、下划线、波浪线、文本注释、文本框、文本标注、铅笔、图形图章等,还有上百种个性化的贴纸。用户可通过单击或双击工具图标来选择单次或连续添加注释。
5、格式转换
UPDF 编辑器可将 PDF 文档转换成15种常见的文档格式,包括 Word,Excel,PPT,RTF、TXT、各类图片、XML 及 HTML 等格式。
值得一提的是 UPDF 提供三种 PDF 转 Word 格式选项,分别是“保留流排文本”、“保留页面布局”、“精准布局”。用户根据自己的需求选择不同模式转换。
6、页面管理
UPDF 高效的页面管理功能,可快速实现拖拽排序、页面旋转、删除、替换、插入空白页等操作。也可合并多个 PDF 文档,或提取 PDF 文档中的页面另存为独立的 PDF 文档。另外,UPDF 也可以按页数拆分 PDF 文档。
7、裁剪页面
UPDF 的裁剪页面功能可以让你自定义裁剪页面大小,且裁剪后的页面既可以应用于单个页面,多个特定页面,以及所有页面,裁剪之后一键应用于页面。
8、文件分享
此外,UPDF还有非常高效简便的分享功能,可同时输入多个的邮箱地址并留言发送。也可以将文档以链接的形式分享给他人,被分享者通过分享的链接即可打开阅读文件或下载文件。这样既方便又快捷!
如何创建文件夹
1、在本站免费下载该软件,打开之后用户可以看到有所有pdf、收藏夹、未分类以及回收站等一系列的文件夹,这个时候你可以选择“+”。
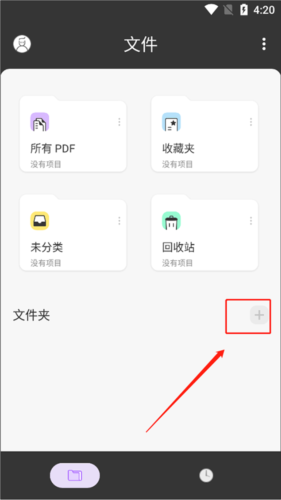
2、这边在应用目录创建文件夹,或者授权一个外部存储目录,你点击创建即可。
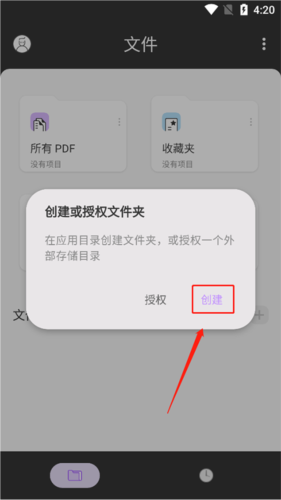
3、创建新的文件夹是需要输入名称的,例如“ddooo”,然后点击创建就完成操作了。
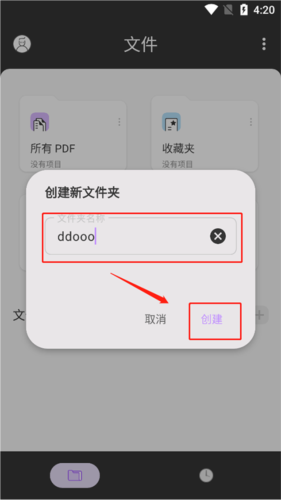
如何注释pdf
Android 版 UPDF 允许您以不同的方式对 PDF 进行注释,例如突出显示、删除线、下划线、波浪线和铅笔。 让我们看一下如何使用这些功能进行注释:
一、高亮文本
1、在手机上打开 UPDF 应用程序。
2、现在,打开要注释的 PDF。 单击界面顶部的“文本标记”图标。
3、点击“高亮”选项,选择并将您想要高亮的文本,您还可以长按选项以选择画笔颜色。
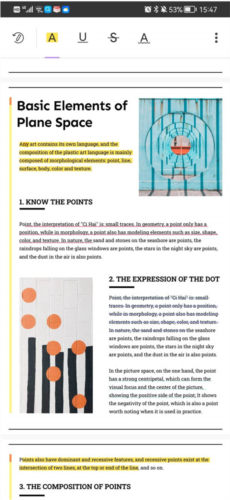
二、删除线文本
1、要为文本添加删除线,请点击“文本标记”按钮。
2、现在选择“删除线”符号,您还可以长按选项以选择删除线的颜色。
3、选择您想要删除的文本上即可。
三、下划线文本
1、要为文本添加下划线,请点击“文本标记”按钮。
2、现在选择“下划线”符号,您还可以长按选项以选择下划线的颜色。
3、选择您想要添加下划线的文本即可。
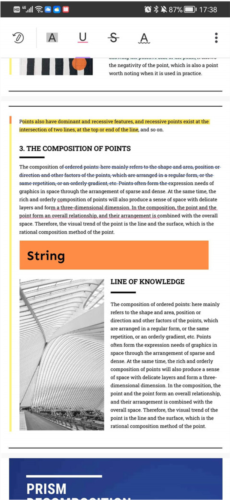
四、波浪线
1、要在文本上使用波浪线,请点击“文本标记”按钮。
2、现在选择“波浪线”符号,您还可以长按选项以选择波浪线的颜色。
3、选择您想要添加波浪线的文本即可。
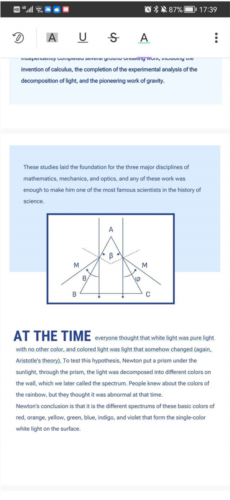
五、使用铅笔
1、要在 PDF 文档上使用铅笔,请点击 UPDF 顶部栏上的铅笔图标。
2、从可用选项的范围中选择铅笔类型,长按所选铅笔选项可以选择铅笔的颜色,粗细和透明度。
3、使用铅笔在 PDF 上简单绘图。
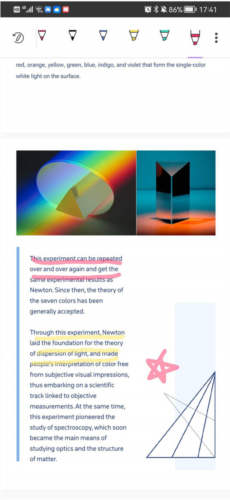
六、添加便签
1、要在 PDF 文档中添加便签,请点击 UPDF 顶部栏上的“便签”图标。
2、从可用选项的范围中选择便签的类型,长按所选便签选项可以选择便签的颜色和样式。
3、点击您想添加的区域上即可在其上添加便签。
七、添加形状
1、要在 PDF 文档中添加形状,请点击 UPDF 顶部栏上的“形状”图标。
2、从可用选项的范围中选择形状的类型,长按所选形状选项可以选择形状外框的颜色,形状的背景颜色,形状线条的粗细和形状的透明度。
3、选择您想添加的区域上即可在其上添加形状。
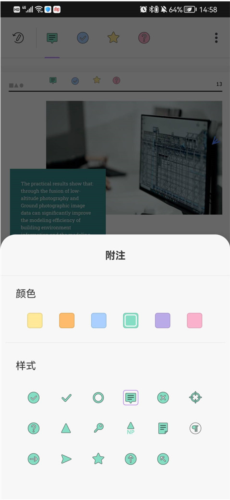
八、添加图章
1、要在 PDF 文档中添加图章,请点击 UPDF 顶部栏上的“图章”图标。
2、从可用选项的范围中选择图章的类型,有“审阅”,“批注”和标记三种类型可以选择。
3、选择您想添加的区域上即可在其上添加图章。
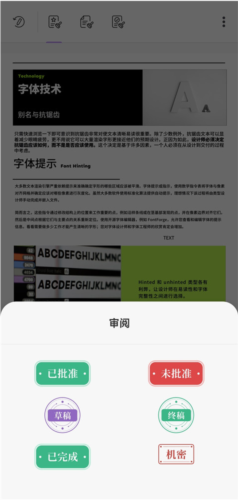
九、添加贴纸
1、要在 PDF 文档中添加贴纸,请点击 UPDF 顶部栏上的“贴纸”图标。
2、从可用选项的范围中选择贴纸的类型。
3、选择您想添加的区域上即可在其上添加贴纸。
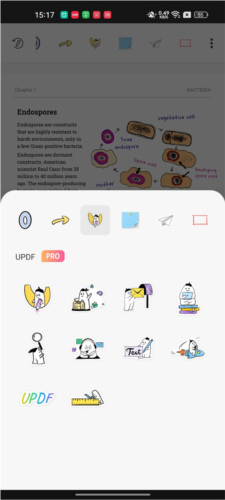
十、使用橡皮擦
1、要使用橡皮擦擦除铅笔注释,请先点击任意铅笔注释,点击左下角出现的“橡皮擦”图标。
2、长按“橡皮擦”图标,可以对橡皮擦的模式和大小进行调整。
3、选择您想要擦除的铅笔注释上进行操作即可。
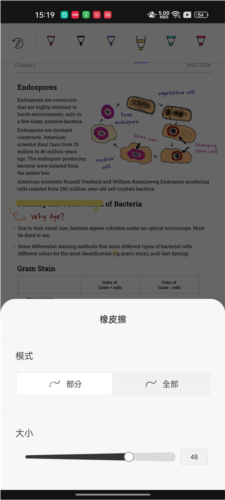
更新内容
v1.39.0:
欢迎来到 UPDF!
我们优化了撤销恢复功能,增加了 AI 回复的举报反馈渠道。UPDF AI 智能问答 & PDF高效总结 为你带来更高效快捷的阅读,学习和工作体验。
v1.35.0:
欢迎来到 UPDF
我们做了以下优化,致力于为您带来更好的学习办公体验:
- 新增 反馈 功能,任何使用建议或功能询问都可以通过反馈功能给我们即时发送邮件,我们将在48小时内回复您。
- UPDF AI,PDF 问答模式支持分页翻译,分页总结。