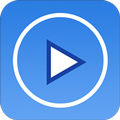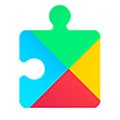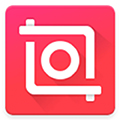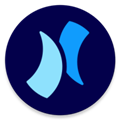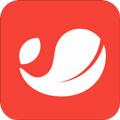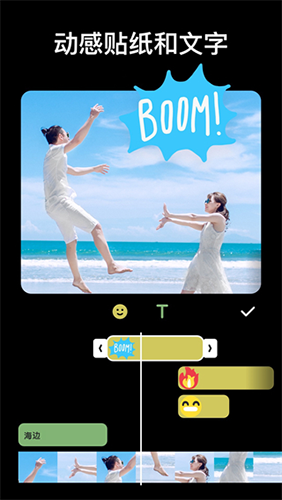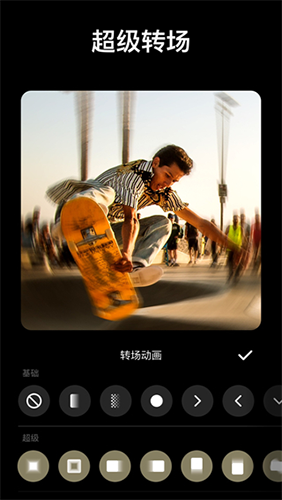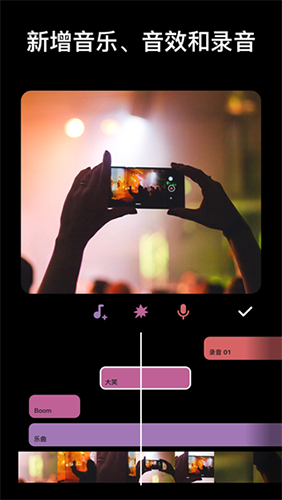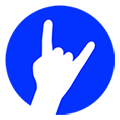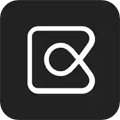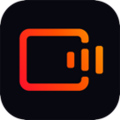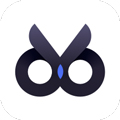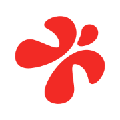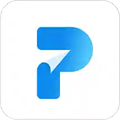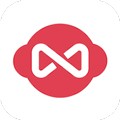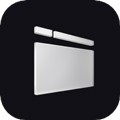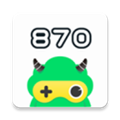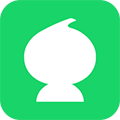软件简介
InShot视频编辑神器vip高级破解版是一款由杭州影笑科技有限责任公司研发的视频制作与编辑软件,为你提供剪辑、剪切、拆分、合并等功能。海量的滤镜、特效以及贴纸,你可以创造出令人惊喜的视频作品。除此之外,你还可以对图片进行编辑与拼图,操作简单,还有新手教程教会你每一个步骤,即使新手也可以快速上手。
除此之外,InShot视频编辑神器2023会员破解版还有更多创新型的功能,比如快动作、慢动作,而模糊工具可以为视频和照片设置模糊背景,让你的视频更加具有质感。当然除了视频之外,你也可以编辑图片或者进行拼图,将照片进行二次创造。值得注意的是,导出视频不会降低视频的品质,还可以一键分享到其他社交平台,比如朋友圈,抖音,快手等,超级方便,快来试试吧。
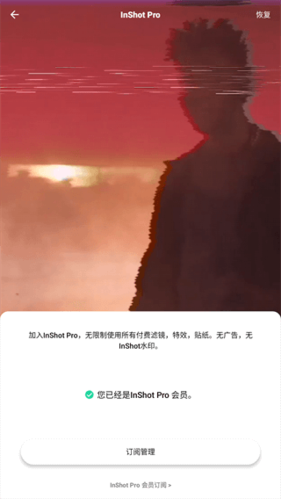
软件特色
[视频涂鸦]世界上第一个视频涂鸦。你想画什么就画什么
[海量映射]素材库提供海量免费映射,支持动态映射
[视频拼接]用视频和照片混合制作视频
[视频剪辑]你想剪辑的地方,太简单了!
[美妙的配乐]InShot添加您喜爱的歌曲作为配乐,支持自定义添加
[富滤镜]精致滤镜(视频还可以增白)
[多字幕]在视频中加入多字幕,可以精确控制时间,拥有多种美丽的色彩
软件功能
「InShot基础影片剪辑」
-剪切和拆分视频,自由切割,将视频拆分为多个片段
-视频合并,将多个片段剪辑合并成为一个视频。也可以导入多张图片,制作幻灯片
-更改视频比例,支持包括朋友圈、抖音、快手等各类社交媒体的视频比例
-裁剪视频,裁去画面中不需要的部分
-翻转/旋转视频
-支持导出高清视频
「InShot音乐曲库」
- InShot独家音乐,小众质感音乐让你的vlog更高级
-你也可以上传添加自己的本地音乐作为bgm
-同时,你也可以使用「提取音乐」功能,提取其他影片中的音乐
-各种各样的音效,让你的视频更有趣
「InShot贴纸和文本」
- 1000+专属的个性贴纸,让你的视频和图片更精致更引人注目
-你也可以上传自己的图片作为贴纸
-多种风格的字体任你选,你也可以自定义文字的颜色、边框、阴影、透明度等并记住设置
-方便快捷的时间轴设计,通过拖拉即可编辑贴纸、文本的时长
「InShot滤镜和特效」
-专业的高级滤镜,让你的视频更有质感
-数十款风格特效:故障、节奏、复古、庆祝、风格、形变……带来更多的编辑可能性
-多个画面调节选项,亮度、对比度、饱和度、曲线、高光、阴影、噪点等,改善你的画面色彩
「InShot转场特效」
- 60+视频转场特效,让视频衔接更酷炫
-添加两个以上片段,点击缩略图之间的小按钮,即可添加转场效果
「InShot画中画」
-支持在主视频上添加视频/图片图层,实现多个视频在同一时间点共同播放
-支持色度键,支持抠绿幕
-支持蒙版操作,为画中画添加蒙版图层
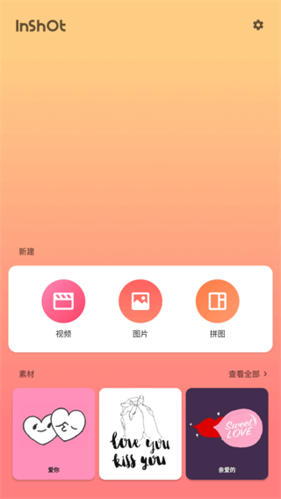
软件优势
1、视频剪辑,InShot支持合并、分割以及编辑拍摄的视频;
2、图片剪辑,在此可以完成照片的美化、编辑与调整;
3、完整滤镜,这里为视频和照片收集了足够的滤镜;
4、声音效果,声音的背景效果可以自由的切换;
5、一键分享,制作好的视频和照片可以一键分享到朋友圈、微博;
6、保存素材,可以把制作视频的素材保存在手机上。
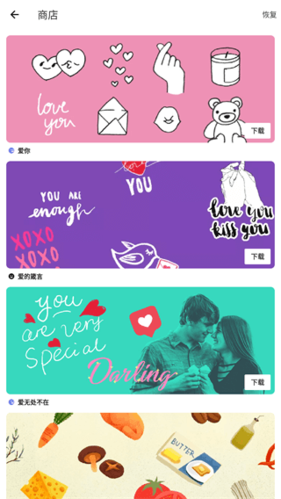
软件亮点
1、InShot全新体验:对于照片和视频相关细节部分
轻松调节模糊边界,彩色边框一键添加,在具体的形状内移动视频、翻转照片
2、InShot互动分享:快速分享到其他社交平台
保证视频和照片的极速输出,超高的分辨率,让更多好友为你的原创作品点赞
3、InShot海量内容:超多的主题滤镜
故事、自然、拿铁、黑暗等等不同的风格,总有是你的偏爱
不同场景下切换,效果完全超乎你的想象。
怎么编辑
1、首先,我们要在手机中打开【inshot】,可以导入照片或视频,也可以进行拼图操作也可以把几个视频合成一个视频。
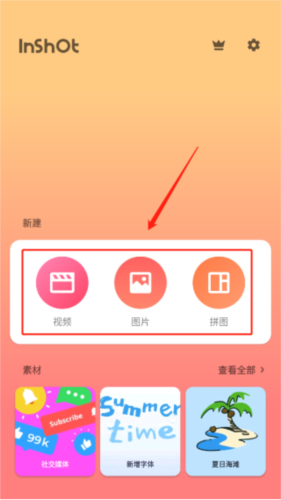
2、我们要先点击新建视频。如图在打开的界面中,选择第一个视频,点击右下角的对号,如图所示。
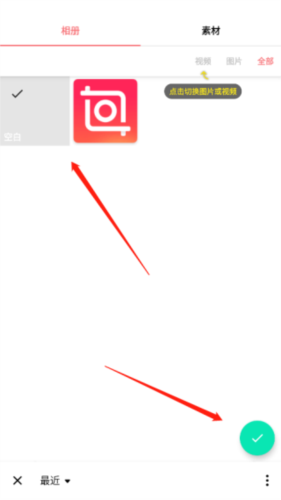
3、我们先点击视频,导入一个视频,然后进入视频编辑页面,现在就可以对视频进行剪切,调速,添加背景、滤镜、音乐、文字、贴纸等。
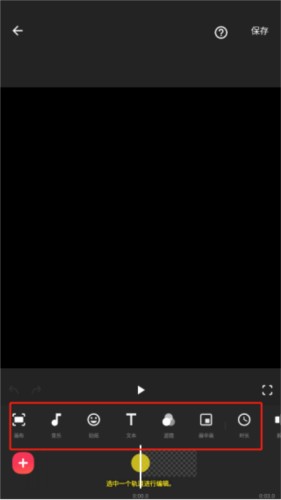
4、点击视频缩略图打开快捷菜单,可以调节视频音量等,视频编辑完成后,点击左下角的加号,在打开的界面,选择要合并的第二个视频,点击对号添加。
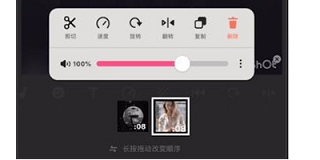
5、如果还有第三个视频,同样点击左下角的加号添加视频。视频添加完成后,点击右上角的保存,把合并的视频导出来。
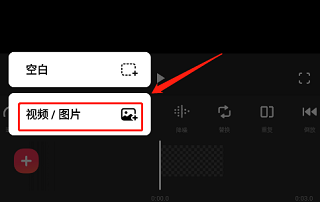
使用教程
01. 界面介绍
左图中,点击右侧的「相机」图标,即可拍摄视频或照片。
接下来的就是三大主要功能:视频编辑、图片修改、拼图制定,这些功能将在后面详细讲述。
点击「素材」,能够发现很多好看又有趣的贴纸,部分需要会员才能够使用,但是免费的贴纸足够我们制作好看的内容,而且素材更新地很快,还有相应的节日贴纸了。
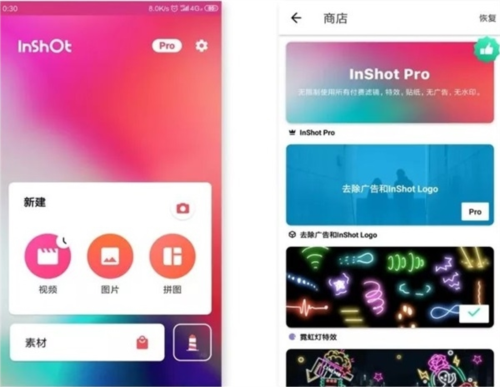
02. 制作Vlog
① 导入视频
在主界面点击「视频」,即可找到本地视频内容。在这里点击所需要内容后,再一次点击「剪刀」图标,即可进行第一次的粗剪。剪辑完后,点击右下角的「打钩」符号,表示完成。
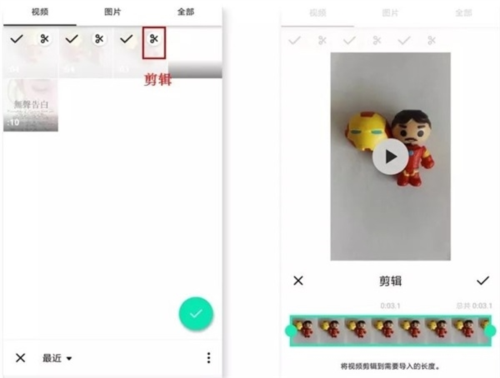
小提示:该软件没有草稿箱,新建视频项目后,之前的草稿将会被替换。
② 编辑界面
拍摄完成或导入后,进入编辑界面。需要添加新素材的时候,可点击左下角的「+」符号即可。
制作Vlog最重要的是剪辑。点击「剪辑」,有以下三个功能:
剪两头:可以掐头去尾,保留视频内容
剪中间:从中间剪切,删除中间多余的部分,保留视频内容
拆分:将视频重新分段剪开,形成独立视频
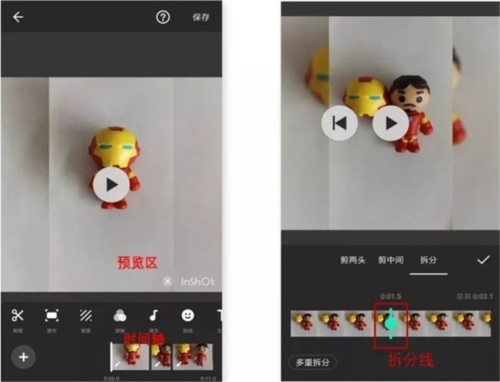
小提示:其中「多重拆分」是针对长视频剪辑进行多段式剪辑,只需将拆分线对准某个时间段中。
双指开合可以缩放时间轴,这是inshot的一种分镜头编辑的优势。
如左图所示,在时间轴上,任意点击某个时间段,即可单独对该视频编辑,点击「…」符号,可以将对该视频的操作全部应用在所有视频中。
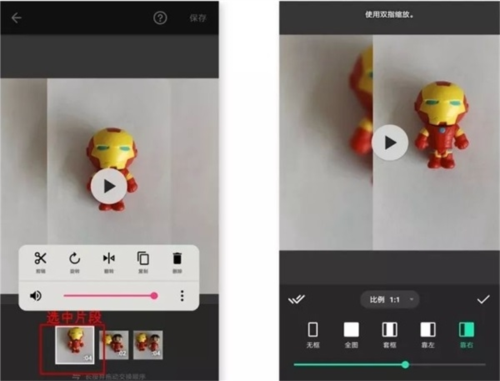
如右图所示,点击「画布」的时候,我们可以改变视频的画幅比例,以此适应不同的平台。选择某种套框,可以制作出画中画的效果。
另外,画框大小,可使用双指开合进行调整。
③ 滤镜和特效
如果不喜欢视频中的背景,如左图所示,我们可以点击主界面的「背景」修改。
「inshot」拥有很多有趣的特效和滤镜,调节滤镜的操作,如右图所示:
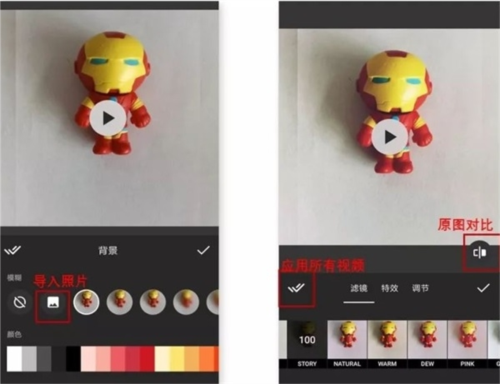
其中「调节」的内容和修饰照片功能是相差无几的,因此在这里暂时不展开。以下是我使用三种不同特效加工的视频片段:

④ 字幕和贴纸
点击「贴纸」,可以发现这里的大部分贴纸在视频界面中,都是GIF动图。
左图所示,选中一个贴纸后,就会出现在视频预览区,长按贴纸即可拖动位置,点击右上角的「打钩」符号表示确定贴纸的大小和位置。
右图所示,在「播放时间条」上双指开合可以缩放贴纸整个播放时间长度,最后打钩即可完成。
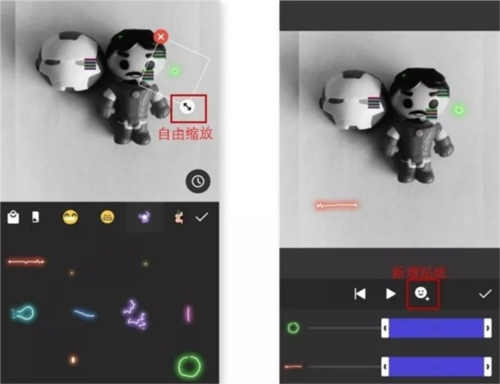
点击「T」符号,即可添加字幕。
如左图所示,在「文本选项」中,可以修改文本颜色、边框、阴影、标签等,点击「打钩」符号即可完成。修改字幕的大小、位置和播放时间长度和以上修改贴纸的操作是相同的。
另外,字体样式更多适用于英文输入和数字输入,对于中文输入比较不友好。
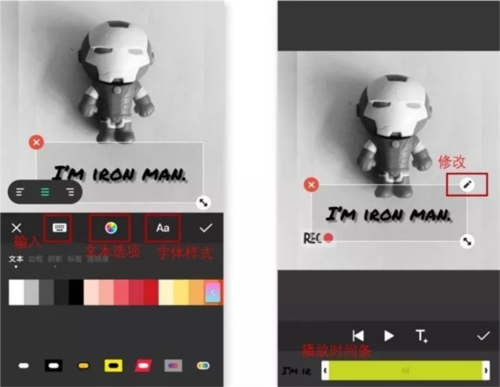
小提醒:字幕输入后,字幕内容不容易修改。建议在其他平台先写好,再复制-黏贴。
点击右上角的「保存」按钮,即可保存Vlog。
03. 修饰照片
其实写到这里,你会发现:inshot关于视频、照片和拼图的三个功能的操作界面都是基本相同的。
因此修饰照片,我们更多是用到「调节」功能,其中几个功能如:亮度、对比度、褪色和暗角等,我觉得会比较常用到。
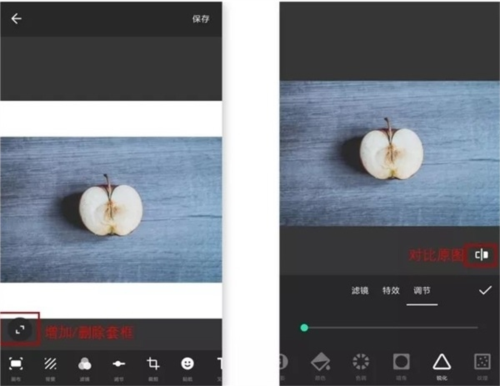
它毕竟不是专门用来修图的软件,可以理解它属于简单粗暴的修图工具。在此,向大家介绍几个我比较熟悉的高阶后期应用:波辣修图、Snapseed、SKRWT、VSCO。
04. 拼图心得
我觉得拼图有时候就像在制作手账本一样,我们可以贴很多贴纸,可以写点文字,可以张贴照片。
这大概也是一种生活的仪式感和回忆吧。