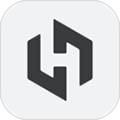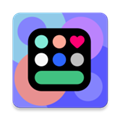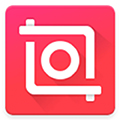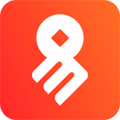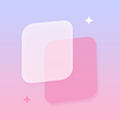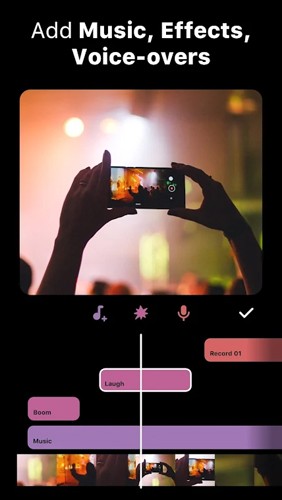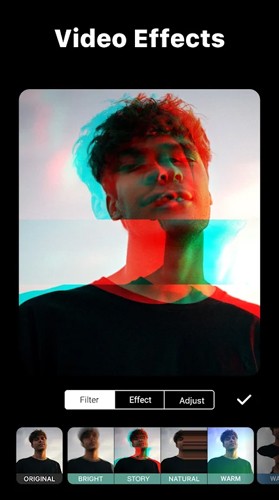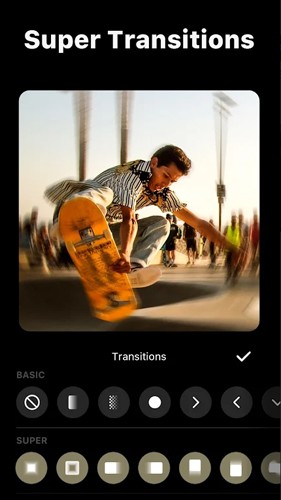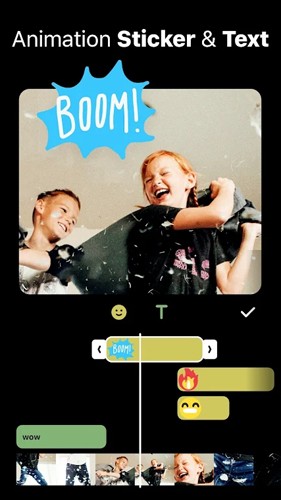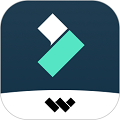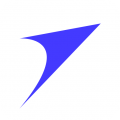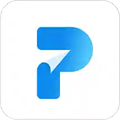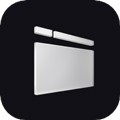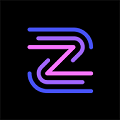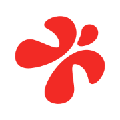软件简介
inshot2025官方版是一款由杭州影笑科技有限责任公司开发的视频编辑软件,是可以让你所拍摄的视频秒变焕然一新,而且里面提供了大量强大的功能任你使用,操作起来也非常的简单,主要就是通过给视频添加背景音乐、各种不同的特效、背景等诸多内容,还有超多模板供你使用,如果你是一名编辑视频新手也不需要担心,因为在这里全部都可以轻松搞定,有需要的话就快下载吧!
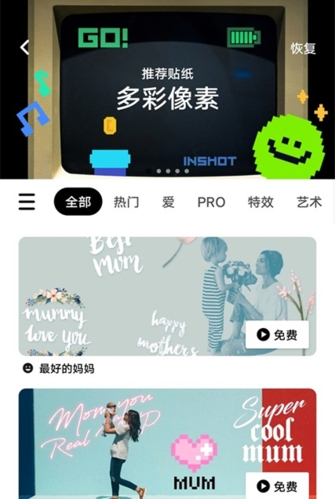
软件亮点
1.轻松剪辑视频
2.为Instagram适配照片和视频
3.添加您喜爱的音乐
4.为视频添加文字
5.丰富的表情符号
软件功能
视频剪接 & 视频剪切 & 视频拆分
1. 剪辑和剪切视频到任意长度。
2. 将视频拆分为两部分或多个部分。
3. 支持导出高清视频。简单易用的免费视频编辑器。
视频合并
1.将多个视频片段剪接合并为一个视频。免费又专业的视频制作神器,一个这用于YouTube,Instagram,IGTV,Facebook,Messenger,Twitter,抖音等的专业视频制作软体。
2.剪辑,剪切,拆分,组合和压缩影片的同时不会降低视频清晰度。
视频比例 & 视频背景
1. 支持任何宽高比的视频,包括Instagram,IGTV,YouTube,Facebook,Twitter,抖音等的比例。
2. 方形视频、影片套框,免费的竖屏视频编辑app。
3. 添加不同的边框,彩色背景和模糊背景。
视频滤镜 & 视频特效
1.添加电影风格的视频滤镜和Glitch等特效。
2.调节视频的亮度,对比度,饱和度等。自定义视频滤镜和特效。
添加音乐
1. 添加InShot精选免费音乐,Vlog音乐或使用您自己的音乐。
2. 调整音乐音量,设置音乐淡入/淡出效果。
视频速度调节
1.配合滤镜及特效调节视频速度。 快/慢动作视频制作器和免费视频修剪软体。
2.以有趣的方式加快您的视频速度。
3.为视频的特殊时刻设置慢动作。
视频剪裁
1. 将视频裁剪为您想要的任何比例。 这用于Instagram,IGTV,YouTube,Facebook,Twitter,抖音等的强大竖屏视频製作器。
2. 裁剪水印或任何不需要部分。
3. 放大/缩小影片。
文本和表情符
1. 为影片添加文本,多种字体自由选择。
2. 添加潮流动态贴纸和表情,每周持续更新贴纸库。
视频旋转和视频翻转
1.90度旋转视频。
2.上下、左右翻转视频。
3.轻松转换视频为MP4格式。 免费的视频转换器和视频修剪App。
4.製作幻灯片和更多视频编辑功能,敬请期待。
一键分享
1. 自定义导出分辨率,高清视频编辑器(1080P或4K)。 压缩视频的同时不损坏质量。
2. 分享到YouTube,Instagram,IGTV,Facebook(脸书),Messenger,Twitter,wechat(微信),朋友圈,抖音等社交应用。
图片拼贴和照片编辑器
1. 多种时尚的布局。
2. 独特的滤镜和彩色背景,模糊背景。
3. 支持多种比率。可爱的框架。
怎么使用
1、首先,我们要在手机中打开【inshot】,可以导入照片或视频,也可以进行拼图操作也可以把几个视频合成一个视频。
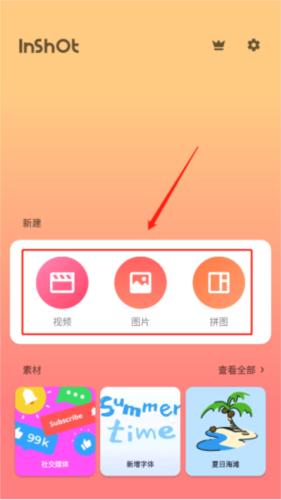
2、我们要先点击新建视频。如图在打开的界面中,选择第一个视频,点击右下角的对号,如图所示。
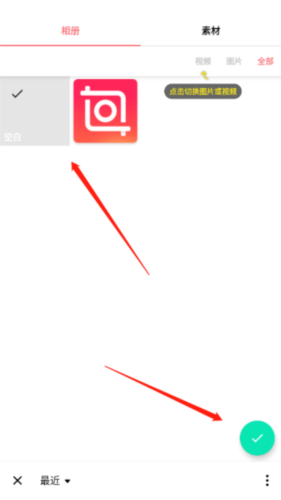
3、我们先点击视频,导入一个视频,然后进入视频编辑页面,现在就可以对视频进行剪切,调速,添加背景、滤镜、音乐、文字、贴纸等。
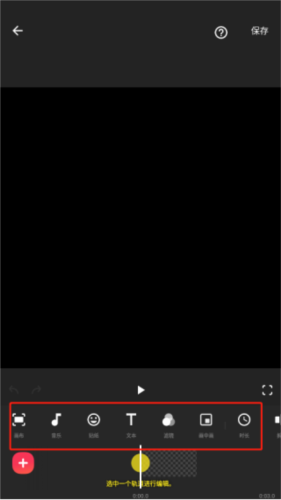
4、点击视频缩略图打开快捷菜单,可以调节视频音量等,视频编辑完成后,点击左下角的加号,在打开的界面,选择要合并的第二个视频,点击对号添加。
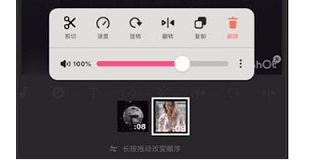
5、如果还有第三个视频,同样点击左下角的加号添加视频。视频添加完成后,点击右上角的保存,把合并的视频导出来。
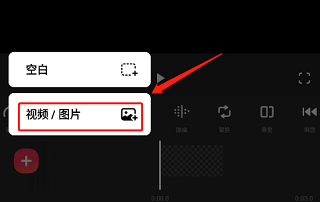
Vlog制作教程
导入视频
在主界面点击「视频」,即可找到本地视频内容。在这里点击所需要内容后,再一次点击「剪刀」图标,即可进行第一次的粗剪。剪辑完后,点击右下角的「打钩」符号,表示完成。
小提示:该软件没有草稿箱,新建视频项目后,之前的草稿将会被替换。
编辑界面
拍摄完成或导入后,进入编辑界面。需要添加新素材的时候,可点击左下角的「+」符号即可。
制作Vlog最重要的是剪辑。点击「剪辑」,有以下三个功能:
剪两头:可以掐头去尾,保留视频内容
剪中间:从中间剪切,删除中间多余的部分,保留视频内容
拆分:将视频重新分段剪开,形成独立视频
小提示:其中「多重拆分」是针对长视频剪辑进行多段式剪辑,只需将拆分线对准某个时间段中。
双指开合可以缩放时间轴,这是inshot的一种分镜头编辑的优势。在时间轴上,任意点击某个时间段,即可单独对该视频编辑,点击「…」符号,可以将对该视频的操作全部应用在所有视频中。
点击「画布」的时候,我们可以改变视频的画幅比例,以此适应不同的平台。选择某种套框,可以制作出画中画的效果。另外,画框大小,可使用双指开合进行调整。
滤镜和特效
如果不喜欢视频中的背景,我们可以点击主界面的「背景」修改。
「inshot」拥有很多有趣的特效和滤镜,调节滤镜的操作:
其中「调节」的内容和修饰照片功能是相差无几的,因此在这里暂时不展开。以下是我使用三种不同特效加工的视频片段:
字幕和贴纸
点击「贴纸」,可以发现这里的大部分贴纸在视频界面中,都是GIF动图。
选中一个贴纸后,就会出现在视频预览区,长按贴纸即可拖动位置,点击右上角的「打钩」符号表示确定贴纸的大小和位置。在「播放时间条」上双指开合可以缩放贴纸整个播放时间长度,最后打钩即可完成。点击「T」符号,即可添加字幕。
在「文本选项」中,可以修改文本颜色、边框、阴影、标签等,点击「打钩」符号即可完成。修改字幕的大小、位置和播放时间长度和以上修改贴纸的操作是相同的。另外,字体样式更多适用于英文输入和数字输入,对于中文输入比较不友好。
小提醒:字幕输入后,字幕内容不容易修改。建议在其他平台先写好,再复制-黏贴。
点击右上角的「保存」按钮,即可保存Vlog。
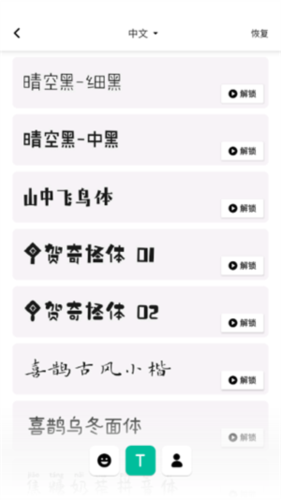
常见为题解答
inshot怎么导入本地音乐?
1、打开inshot,点击视频;
2、导入一个素材,点击音乐;
3、选择本地音乐,点击添加;
4、完成后即可应用到视频中,点击音轨,可以调整音量大小,选取使用片段等等。
inshot视频剪辑可以去掉视频原音吗?
inshot视频剪辑可以去掉视频原音,在音频内将声音调至最低即可。具体方法如下:
1、打开inshot软件。
2、点击下方菜单栏中的音乐。
3、点击音频(粉色条)可进入编辑音频界面。
4、拖动音频声音按钮,将其拖拽到最左侧即可。
5、修改完成后点击右上角的保存,这样视频就没有声音了。
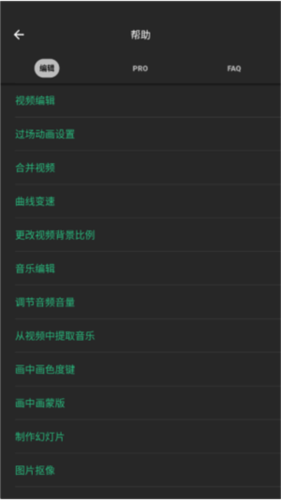
更新内容
v2.093.1474:
-新的效果包:玻璃
-调整音频速度
-逐帧修剪视频
-预切改进:使用时间戳精确切割
- Bug修复和其他改进
v2.084.1470:
—根据关键字搜索贴纸
新的AI效果:眩晕