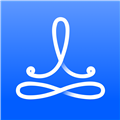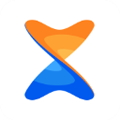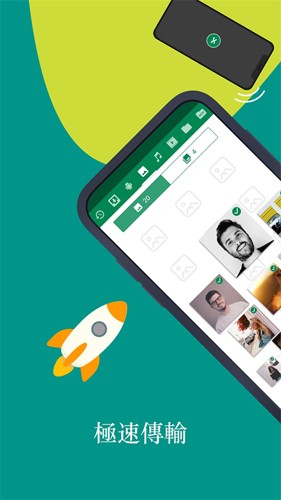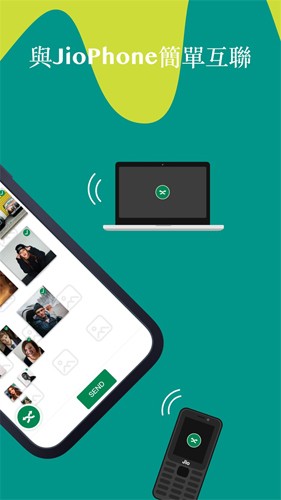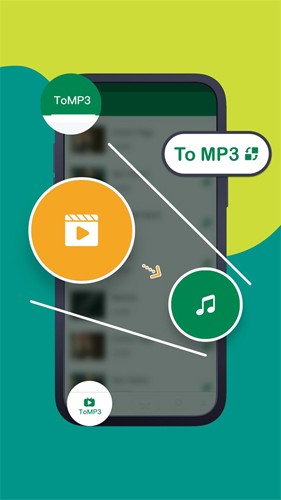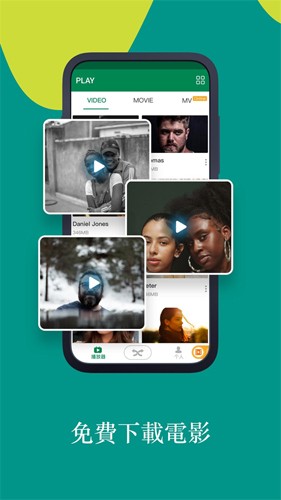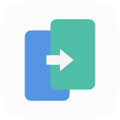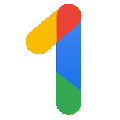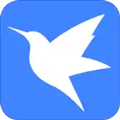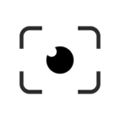软件简介
xender安卓版是由Xender File Sharing Team开发的掌上传输软件,相信日常生活当中,不管是办公还是生活需要,都经常要进行文件的传输,所以这次小编就给大家带来这款软件,可以实现多个设备之间的传输,不需要再使用传统的传输方式,平台支持Android、iOS、Windows、Mac等多个设备之间的文件传输,只要有WIFI就可以实现更快速的传输,操作也十分的简单!
同时这款软件主要就是基于网络WIFI进行文件的传送,支持多人之间的互相连接,快速的进行传输,而且最高可以达到蓝牙的50倍,就算你们的距离再远,也可以进行多人互传;可分享类型也很多,比如照片、音乐、APK等等内容,所以有需要的小伙伴不妨下载试试吧!
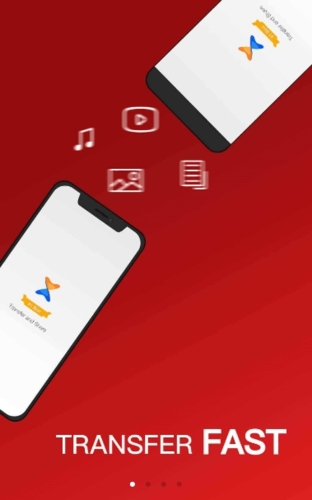
软件特点
随时随地共享任何类型的文件
绝对不使用移动数据
蓝牙传输速度达到 200倍
支持Android,IOS,Tizen,Windows,PC / Mac跨平台传输
无需USB连接和PC软件安装
超过5亿用户的选择
每天传输超过1亿个文件
播放所有音乐和视频
Wifi文件传输大师
软件功能
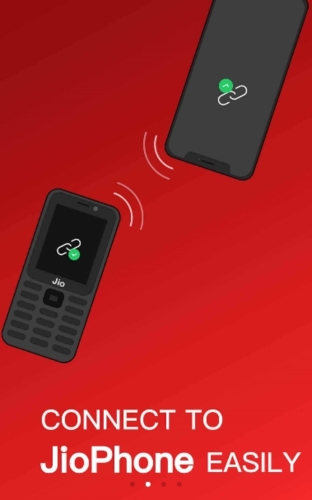
以快闪的速度传输文件,想象一下在几秒钟内将您的聚会视频发送给朋友!最高速度可以达到40Mb / s。
不受限制地共享各种文件从文档,音乐,图片到视频和应用程序,均可传输任何内容。
没有网络连接;没有电缆,没有互联网,没有数据使用!您可以随时随地将文件传输给朋友。
发送大文件而不受限制;共享照片,音乐,视频,应用程序,文档以及文件大小不受限制的任何其他文件类型。
支持跨平台传输;简化手机,平板电脑和PC / Mac的连接,并支持您在Android,iOS和Windows操作系统之间共享任何文件。
智能手机复制;通过一个简单的步骤,智能地将移动数据(如联系人,短信,图片,音乐,视频,游戏和任何其他文件)从旧手机切换到新手机。
文件管理;器使您可以在需要清洁手机存储器时查看,移动或删除收到的文件,甚至制作备份副本。
检查已连接的朋友的移动应用;程序成功连接后,您朋友的手机中的各种应用程序将被引入您自己的手机中,并且可以一键共享。
友好的设计;与传输文件相关的功能可以满足用户的进一步操作需求,例如:打开,安装,卸载,删除,查看等。
滑动图片以共享;通过滑动将照片平稳地共享给您的朋友。
文件传输指南
Xender的文件管理、音乐播放、视频播放、APP分享和文件加密等特色功能,使其成为一款更加全面的文件传输应用程序,能够满足用户更多的需求,使用Xender传输文件的方法如下:
1、首先需要在本站下载并安装Xender,在设备上打开该应用
2、首次进入需要一定的加载时间,软件会读取本地的各种的软件
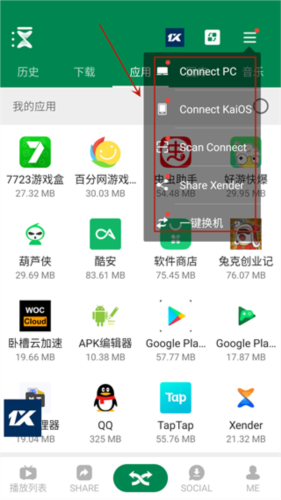
3、点击“连接”按钮,在设备之间建立一个Wi-Fi热点连接
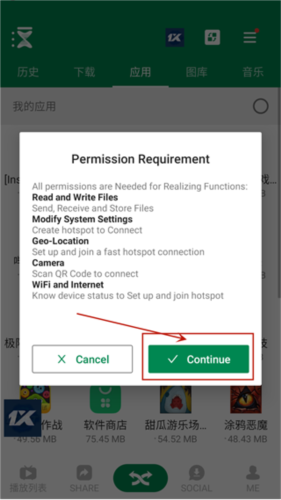
4、在Xender应用程序中,选择要传输的文件,例如照片、视频、音乐、应用程序和文档等
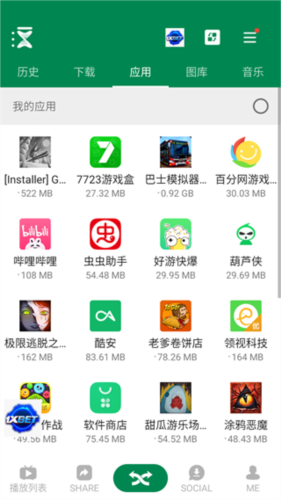
5、开始传输:选择要传输的文件后,点击“发送”按钮,等待传输完成
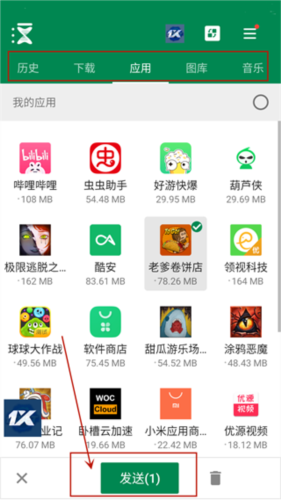
常见问题
如何将文件从android传输到android、iOS或Windows Phone?
Android到Android:
(确保您的设备具有个人热点功能)
1.轻触任一设备上的“+”按钮,然后选择“创建组”。
2.设备成功创建组后,在另一台设备上,点击“+”按钮并选择“加入组”。
3.找到你朋友的设备并单击它。你的两个设备都应该自动连接。
4.您可以开始传输文件。
Android到Windows Phone:
(确保您的设备具有个人热点功能)
1.在Android设备上,点击“+”按钮并选择“连接WP”。
2.之后,在WP上转到Wi-Fi设置并连接到Android设备创建的Wi-Fi。
3.返回WP上的Xender并选择“连接朋友”。您应该自动连接。
4.您可以开始传输文件。
Android到iOS:
(确保您的设备具有个人热点功能)
1.在Android设备上,轻触“+”按钮,然后选择“连接iPhone”。
2.之后,在iOS设备上转到Wi-Fi设置并连接到Android设备创建的Wi-Fi。
3.在iOS上返回Xender并选择“连接朋友”。您应该自动连接。
4.您可以开始传输文件。
如何将文件从Windows Phone传输到iOS、Windows Phone?
Windows Phone到Windows Phone/Windows Phone到iOS/iOS到iOS:
(确保附近有可用的Wi-Fi连接)
1.两台设备必须连接到同一个Wi-Fi连接。
2.在Xender中点击“连接朋友”。您将被重定向到另一个页面,该页面显示连接到同一Wi-Fi的设备。
3.找到朋友的设备,选择它,您的设备将自动连接。
4.您可以开始传输文件。
如何将文件从iOS传输到iOS?
iOS到iOS:
(确保附近有可用的Wi-Fi连接)
1.两台设备必须连接到同一个Wi-Fi连接。
2.在Xender中点击“连接朋友”。您将被重定向到另一个页面,该页面显示连接到同一Wi-Fi的设备。
3.找到朋友的设备,选择它,您的设备将自动连接。
4.您可以开始传输文件。
如何将文件从手机传输到PC?
手机设备(Android)到PC/笔记本电脑
1.在Android设备中打开Xender,点击“+”按钮并选择“连接PC”。
2.打开web.xender.com安装在笔记本/电脑中。
3.使用Android设备扫描二维码;两个设备都应该自动连接。
电话设备(iOS)到PC/笔记本电脑
1.在Android设备中打开Xender,点击侧菜单上的“连接PC”,然后
2.打开web.xender.com安装在笔记本/电脑中。
3.使用iOS设备扫描二维码;两个设备都应该自动连接。
或
1.在Xender上,选择“连接PC”模式并打开“个人热点”。
2.让您的笔记本电脑加入移动设备创建的个人热点。
3.打开Xender上的链接 //192.168.43.1:33455
4.接受移动设备上的权限,您应该已连接。
*直接模式–两台设备都连接到同一个Wi-Fi/Internet网络,并且没有数据传输限制。
*云模式–其中一台设备未连接到同一Wi-Fi/互联网网络,数据传输限制为10MB。
如何设置文件目标?我可以指定文件的存储位置吗?
Xender为您提供了两个文件存储位置选项:电话存储(内部)或SD卡存储(如果您的设备上有)。可以通过“设置”>“存储位置”>“手机存储/SD卡存储”访问这些选项。
将Xender移动到SD卡(*)
仅当您的设备插入SD卡时,此功能才可用。转到“设置”、“管理应用程序”,然后选择“Xender”。您可以将Xender移动到SD卡或从SD卡移动到内部存储器。
我们需要使用移动数据传输文件/应用程序吗?
Xender利用您手机的Wi-Fi热点功能进行文件传输,绝对不会使用您的移动数据。