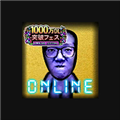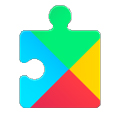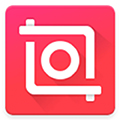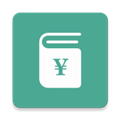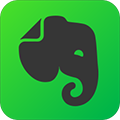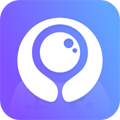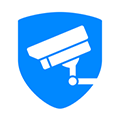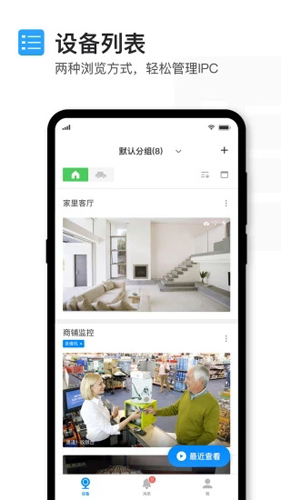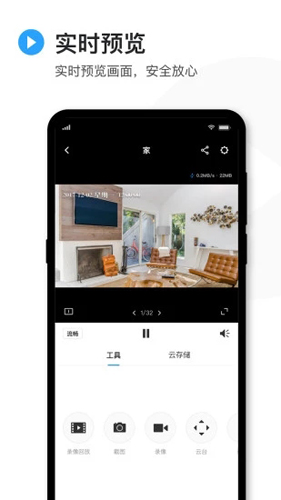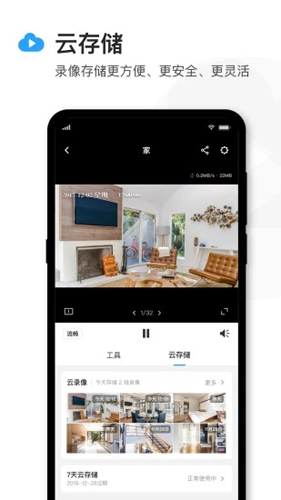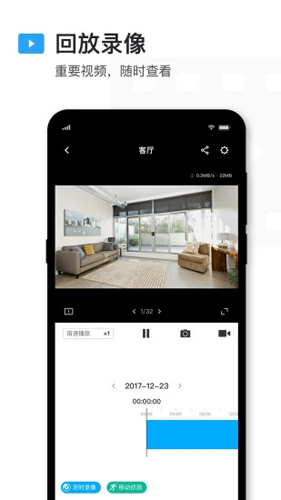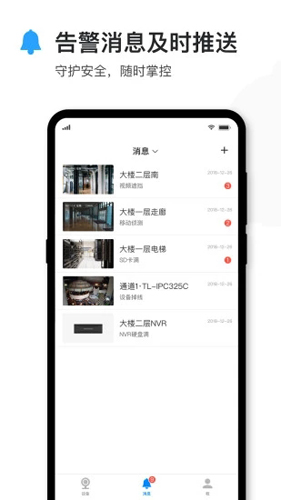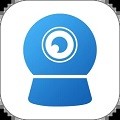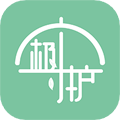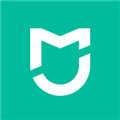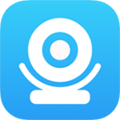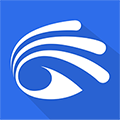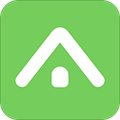编辑点评:进行推出的tp link安防系统,可以快速的帮助您进行监控,并且还是远程的。
软件简介
TP-LINK安防是一款由普联技术有限公司所研发的远程监控软件,帮助用户更好的进行监控,保证你财产的安全,快速对摄像头进行连接,多方位摄像头监控,让你的安全没有死角,还能将录像保存到手机中,方便用户进行查看,可以快速的帮助您进行监控,并且还是远程的,而且也支持这局域网里面进行快速的连接和设置,还拥有实用的录像回放功能,可以实时的对您的事件进行监控等!
软件只需要和同品牌的产品进行连接,就能快速的在局域网内进行视频的监控,多种实用功能,让你监控轻松方便,还有可以连接车载录像功能,只要你有需要,他就能为你带来最可靠的反馈,了解每一个被监控的场所。安装后与监控设备配套使用可以有效的监控区域环境,不过需要配合旗下监控摄像头使用的。安全放心,软件支持实时预览画面,支持视频对话、视频回放等功能,另外还支持警告消息及时推送功能,守护安全随时掌控。
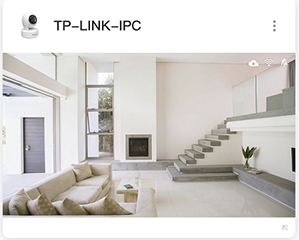
软件功能
1.本地管理当前局域网内的TP-LINK IPC/NVR产品,实现监控画面实时预览、录像、截图、语音对讲、云台控制及录像回放等功能;
2.登录TP-LINK ID,远程管理TP-LINK IPC/NVR产品,实现远程监控画面预览、录像、截图、语音对讲、云台控制、视频分享及录像回放等功能。
软件优势
【文件查找】
智能排列存储文件,查找方便。
【远程监控】
手机远程实时监控,随时截图、录像。
【录像回放】
提供录像功能,将视频保存到手机,随时回放。
【多路监控】
同时管理多个摄像头,全方位、多视角。
【用途广泛】
可用于管理TP-LINK网络摄像机,提供网络配置、批量激活、事件侦测、录像计划、录像回放以及密码找回等。
软件功能
1、登录TP-LINK ID可远程管理TP-LINK路由器。
2、本地管理局域网内的TP-LINK路由器。
3、实时获取路由器状态消息。
4、管理已连接设备,支持一键禁止上网、设置上网时间限制和上网带宽限制。
5、通过TP-LINK精选应用安装路由器应用插件。
6、支持访客网络、无线桥接等路由器应用插件。
7、支持路由器所有功能设置,可完全替代PC Web管理界面。
设置方法
1.设置NVR的IP地址、网关和DNS地址
将NVR连接到可以上网的路由器或者交换机上。进入NVR的管理界面,在“网络设置>连接”中,请按照下图给NVR配置IP地址、网关和DNS。需要注意:如果您不知道路由器的网段,可以将“模式”设置为动态IP。
这里我们举一个例子,如果路由器是192.168.0.1网段,那么请将IP地址设置为192.168.0.240,网关设置为192.168.0.1,其他参数不变,保存。
温馨提示:如果NVR修改后的IP地址与IPC地址不在同一网段,请修改IPC的地址与NVR同一网段,并在NVR中重新添加。
2.手机下载并安装TP-LINK安防APP
手机连接上网络,扫描NVR包装盒或下图的二维码,按照提示下载并安装TP-LINK安防APP。苹果手机的用户,可以在APP Store中搜索”TP-LINK安防“,即可下载到APP。
打开安防APP,登录注册好的TP-LINK ID:
如果您没有TP-LINK ID,点击上图中的“创建账号”并按照提示注册TP-LINK ID。
3.手机APP上添加NVR
进入APP后,在预览界面点击“+”添加NVR,如下图:
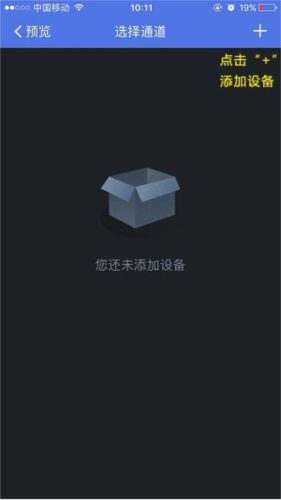
在添加设备界面中,点击“扫一扫”,扫描录像机背面的二维码(也可以扫描录像机界面,“设置>云服务”中右边的二维码),输入NVR的管理密码,并点击“完成”,如下图。
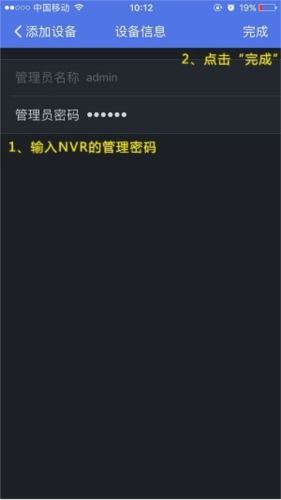
4.成功观看监控画面
NVR添加成功,点击NVR展开列表,即可看到IPC,选择对应IPC就可以看到相应的监控画面。
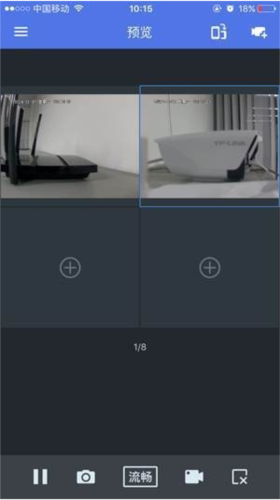
怎样添加新设备
一、 添加有二维码的摄像头
复位摄像头,使其指示灯变为红绿交替闪烁。登录TP-LINK安防APP,点击设备主界面右上角【+】,扫描摄像头背面的二维码:
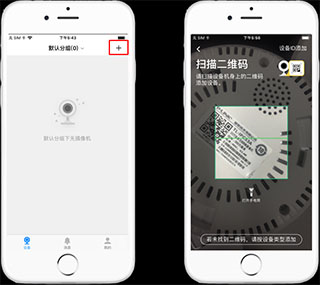
扫码成功后,按照向导输入Wi-Fi密码进行声波配置,配置完成后即可在设备列表查看摄像头。
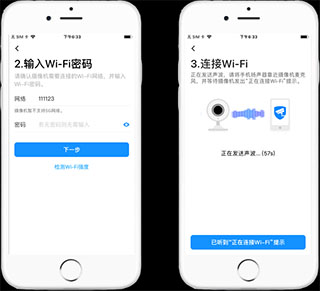
二、添加没有二维码的无线摄像头
对于一些没有二维码或不方便扫描二维码的无线摄像头可按设备类型添加。在扫描二维码的下方点击按设备类型添加,选择【无线网络摄像机】进行配置。
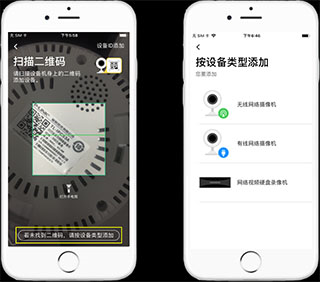
连接摄像头Wi-Fi(以TP-LINK_IPC为开头的Wi-Fi),点击【下一步】选择需要连接的Wi-Fi,输入密码即可成功添加设备。
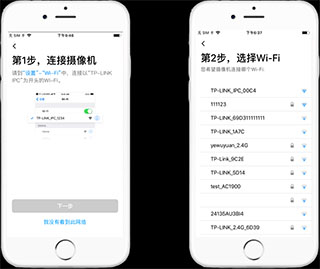
添加有线摄像头/录像机
有线摄像头连入互联网后,将手机接入同一个局域网,在按设备类型添加中选择【有线网络摄像机】或【网络视频硬盘录像机】,手机将会搜索到同一个局域网中的摄像头或录像机,点击【添加】,输入密码即可添加成功。
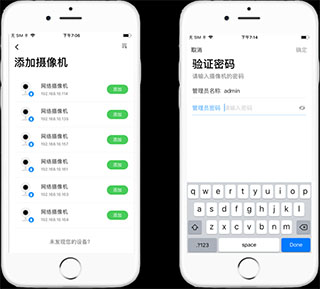
怎么进行设备分组
1、创建分组
登录TP-LINK安防APP后,点击顶部『默认分组>新建分组』,并设置一个分组名称:
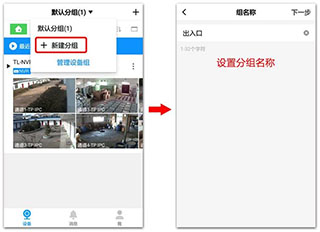
2、选择设备
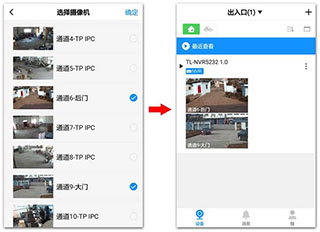
点击“下一步”后,勾选需要分配到这个组的通道,再点击“确定”即可创建完成,此时返回主界面会自动显示该分组下的所有设备。
如果需要创建更多新的分组,点击顶部『分组名称>管理设备组』,再点击『新建』即可按照上面的步骤继续创建分组。
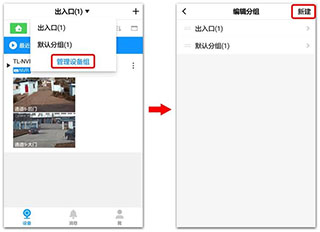
3、查看分组设备
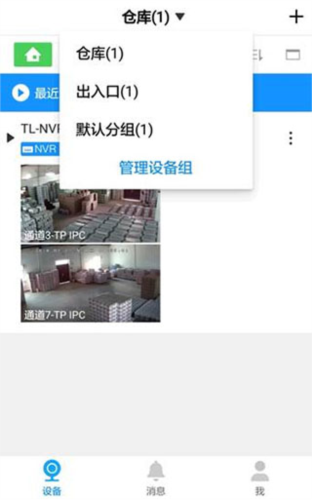
每次登录app后,点击顶部分组名称,即可选择设置好的分组快速查看通道。
常见问题
Q1.添加通道时,提示“设备离线”?
答:请按照第1步指导,检查NVR的网络参数,务必配置正确的IP地址、网关以及DNS地址,确保可以正常上网。如果不确定网段,将NVR设置为动态IP。
Q2.第二部、第三部手机如何添加?
答:其他手机均下载安装安防APP,使用与第一部手机相同的TP-LINK ID登录,即可预览。
Q3.如何远程回放视频?
答:请先将NVR的软件升级到最新版本,再使用远程回放功能。点击APP页面左上角“菜单>录像回放”,在回放页面操作。如果您的APP没有找到回放,请下载最新版本的APP。
Q4.添加通道后无法预览,提示”连接失败“?
答:请确保在NVR上可以正常预览该通道画面,检查NVR的网络参数是否正确,重新登录TP-LINK ID。如果依旧连接失败,请升级NVR的软件,可以参考参考:NVR的软件升级方法。
更新内容
v5.6.4.1486:
1、提升摄像机电话模式通话质量;
2、优化录像机搭配多目摄像机使用;
3、已知问题修复,提升用户体验。
v5.5.6.1464:
1、支持设备批量修改密码;
2、支持对讲通话时操作云台;
3、支持消息推送时间间隔设置;
4、其它已知问题修复和体验优化。
v5.4.2.1400:
1、支持更多形态设备的功能应用;
2、修复已知问题,提升用户体验。
v5.3.7.1367:
1、优化云空间体验,支持扩容;
2、优化摄像机红白补光灯设置;
3、修复已知问题,提升使用体验。
v5.1.8.1294:
修复已知问题,优化用户体验。