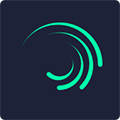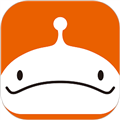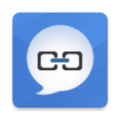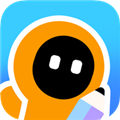软件简介
flipaclip动画制作app最新版是一款由Visual Blasters, LLC发行的专门为喜欢画画的用户们准备的软件,该软件中是有很多关于绘画的内容,用户在这里使用之后就可以很好的进行绘画。flipaclip动画制作官方版强大而有趣,可以让你一帧一帧地轻松制作动画,每天创作独一无二的精彩动画!无论你是要打草稿、做脚本、做动画或只是想要学习,软件清晰明了的界面能为你提供最好的绘画和动画体验。
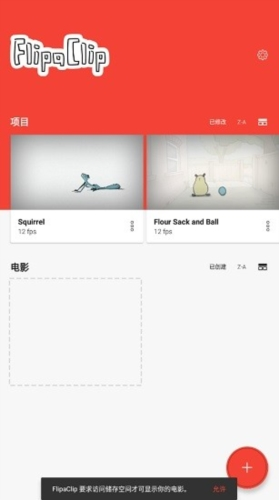
软件特点
-绘图网络覆盖。
-多种绘画图层。
-动画时间线。
-以GIF、MP4或PNG图像序列制作动画。
-FlipaClip可通过各类社交工具等分享动画。
-FlipaClip最新版插入文本拥有诸多字体选择。
-笔刷(铅笔、钢笔、标记、萤光笔、橡皮擦。
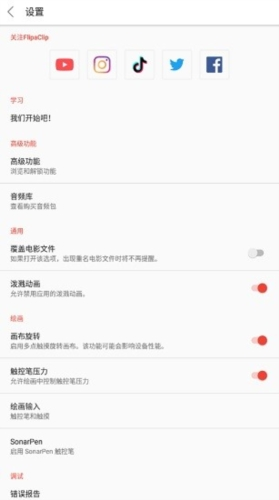
软件功能
一、绘画工具
1、免费使用实用工具绘画,如画笔、套索、填充、橡皮擦、多功能尺、添加文本(提供多种字体设置)!
2、自定义画布尺寸,最大支持1920x1920。
3、支持压感触控笔,如三星 S Pen。
二、图层
1、最多可免费使用3个图层!
2、升级为专业版可使用最多10个图层。没错,我们听取了你们的建议,增加了更多图层,但请注意的是,添加6个以上图层时,应用可能会出现性能问题。
三、动画工具
1、多亏了直观的动画时间线和洋葱皮、动画帧查看器、网格这些实用工具,一帧一帧做动画变得非常简单。
四、添加音频
1、可免费使用最多6个音频轨道,还可以录音!
2、只需支付一点费用,即可添加你自己的音频文件。
3、我们的流行精选FX音乐包给你灵感。
五、插入图片/视频
1、把你导入的图片做成动画或在你的视频上绘画,实现转描机效果。
六、制作电影和分享电影
1、为你完成的动画选择MP4或GIF格式。
2、支持透明PNG图片序列。
3、分享你的动画到其他地方。
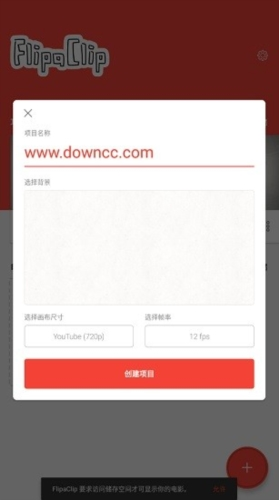
使用说明
1、如图,这个是fc的主页面,里面有一些笔笔自制的动画,如果你想要做动画的话,首先需要创建一个动画项目,点击中间的一个加号就可以创建新项目了!
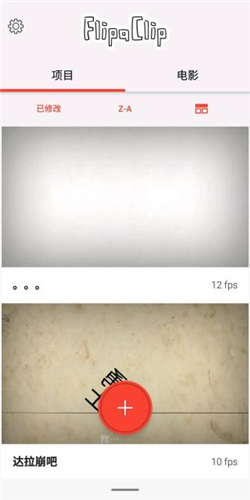
2、这里就是fc的创建项目页面,上面的功能笔笔都在图片上打出来了。
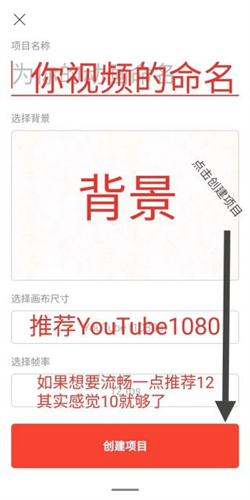
3、现在,我们主要讲一下背景,背景它可以有很多素材供选择,可以看到,里面有些素材是笔笔在视频的时候用过,我们看右下角有三个图标,分别为选择纯色,选择图片,和拍摄,怎么用就不用笔笔说了吧,如果不喜欢背景里的素材可以自己弄嗷。
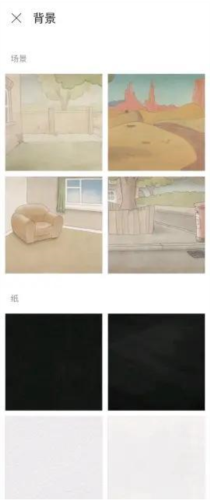
4、现在我们进入新项目,具体是什么东西看图片就行了,主要讲的是更多栏目,就是右上角的三个点
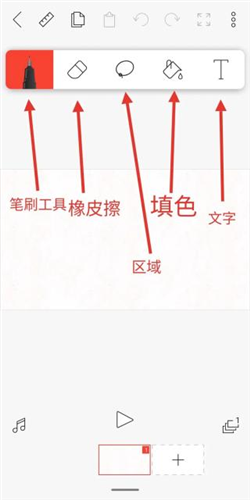
里面我讲一下他们各自的功能吧
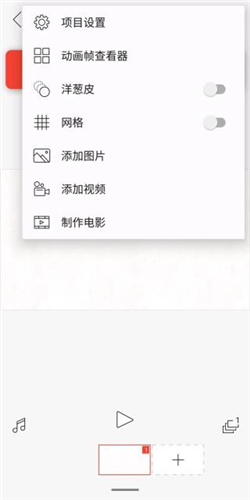
项目设置:可以修改项目的名称和背景,如果创建的时候没有弄好可以去项目设置修改
动画帧查看器:可以总体查询你所画的每一帧,就是一个汇总图按次序帮你的帧排好,可以在里面删除和修改帧
洋葱皮:是一个比较有用的功能,用法是打开之后,你会在下一帧上看见一个上一帧的图片以类似阴影的东西展现,可以方便的视察原画的走向,以免出现漏帧
网格:可以在主页打出格子,方便你确定绘画图像的位置
添加图片:可以添加图库的图片,使用图片当素材进行制作动画
添加视频:一个比较好用的工具,可以添加视频,将视频化作帧数,可以进行剪辑视频,修改视频,绘画视频等
导出导入教程
1、怎么导入音乐?
我们点击绘画界面左下角的音符标志。
在音乐界面中,我们就可以添加音乐了,点击右下方【+】。
点击【+】后,选择第二个音乐库就可以添加音乐了,第三个是录音,用户可以自己录制音频。
2、怎么导入图片?
点击右上方的【……】更多功能。
然后我们选择【添加图片】。
在相册里选择一张你喜好的图片就可以导入其中了。
3、怎么复制上一帧?
我们点击要复制的一帧,会出现如下的选项。选择中间的复制功能。
复制完成后,选择最左边的功能就是在前面插入相同的一帧,最右边的就是在后面插入相同的一帧。
4、怎么导出?
在更多中选择【制作电影】。
然后就会带来导出选项的界面。这里可以设置导出的名字、格式、大小、背景和水印。
点击【MP4】,可以选择导出MP4,GIF或PNG。
选择之后点击下方的【制作电影】就可以啦。
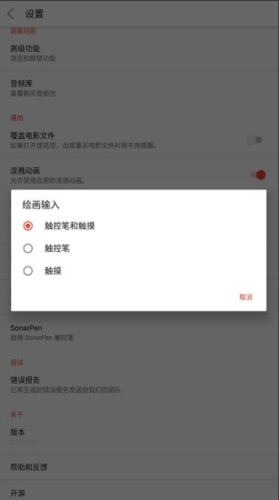
动画制作教程
一、新建项目
打开软件,点击加号新建项目,可以看到弹出了项目界面,首先填写项目名称,接着是选择背景。
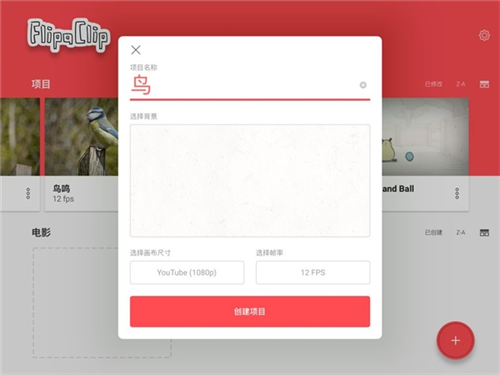
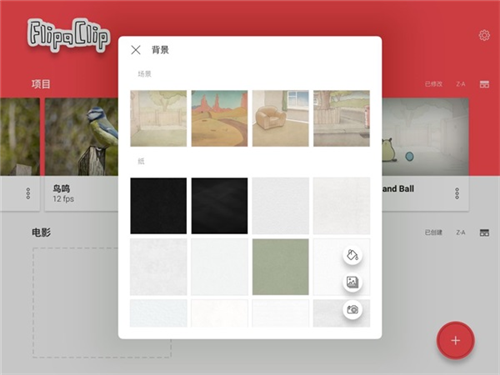
点击选择背景,可以看到有一些预设的图片,点击右下方的油漆桶图标则可以把背景变为纯色,点击相册可以从相册里添加图片,点击相机则可以拍照。
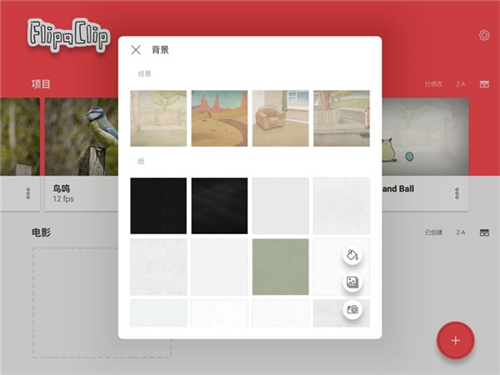
我们还可以设置名称和画布选项,画布尺寸越大越清晰,大家可以根据自己的需要来选择,这里我选1080p。
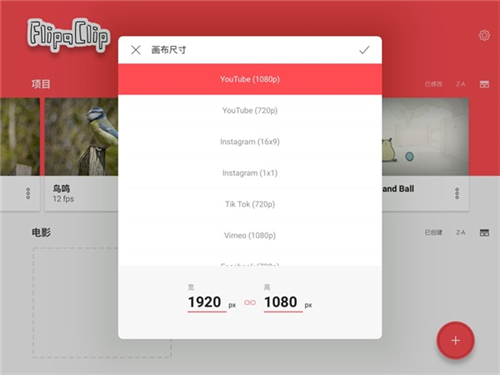
了解视频原理的朋友应该知道,帧率是指一秒的画面包含多少张图片,帧率越高,画面就越流程,这里我选12帧,意思就是做一秒动画需要12张图。
大家可以根据需要来选择,帧率越高越流畅,但同时也意味着你要画更多的图,这里需要一个平衡。
二、建立图层
项目建好之后,我们进入了编辑界面,可以看到上方有画笔橡皮擦等工具,下方则是每帧的缩略图。
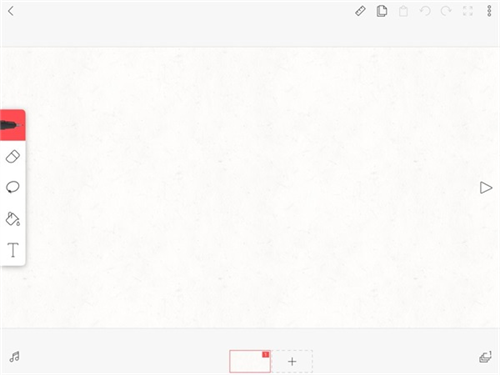
根据刚才的思路,我现在要导入一段视频,并把视频分解为图像序列。
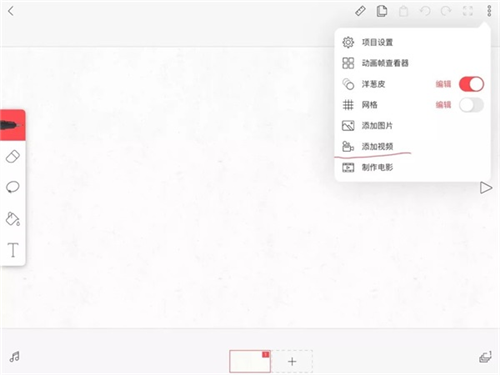
点击右上方的3个点,点击添加视频,这里我从相册中添加一段准备好的视频,添加时可以选择视频的时长,我这里的视频已经裁剪了时长,是一段2秒的视频。
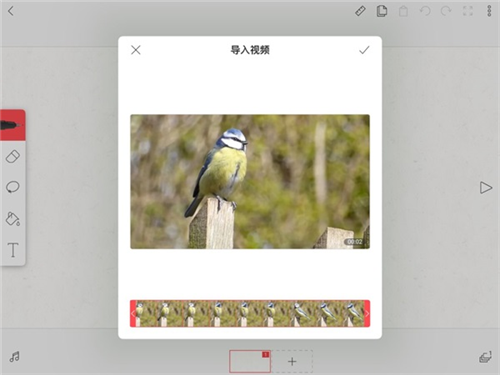
点击确定之后,视频自动转换为图像序列,这个功能实在是太贴心了,大家可以看到底部一排帧缩略图。
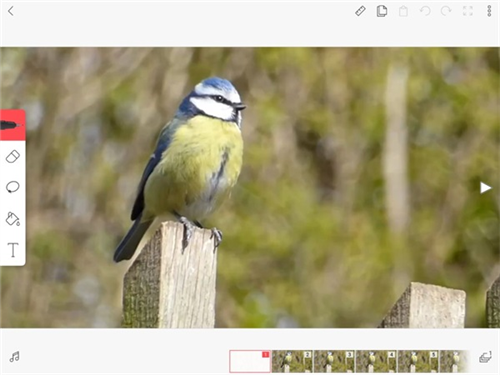
导入后第一帧是空白的,我不需要,就把它删掉了。
现在我们观察画面,我要画的是鸟和木桩,而树桩是没有变化的,那我就可以直接用复制黏贴的方式来提高效率。
为了让鸟和木桩不相互影响,我需要为木桩单独建一个图层。
点击右侧的图层图标,可以看到图层图标,里面有视频的图层,我们可以把视频上方的空白图层命名为树,然后再建一个新图层并命名为鸟,拖动图层可以上下移动。
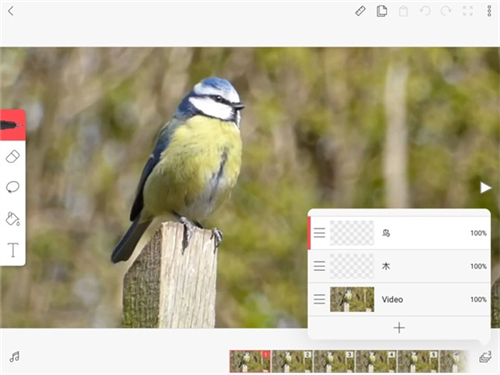
选择木图层,然后选择画笔,长按圆点可以调整画笔大小。
现在我在木的图层上临摹,画出木桩。
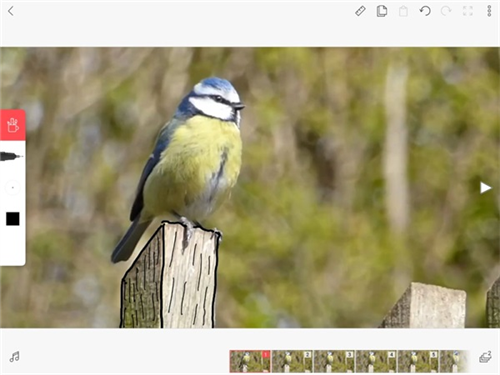
然后点击套索,在木桩周围画线选中,再点上方的复制图标。
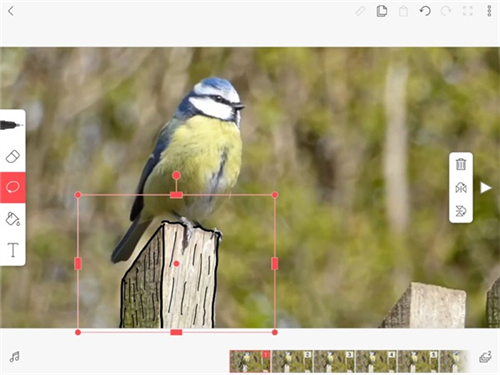
接着点击第二帧,再点上方的黏贴图标,可以看到树桩就被复制到第二帧画面上。
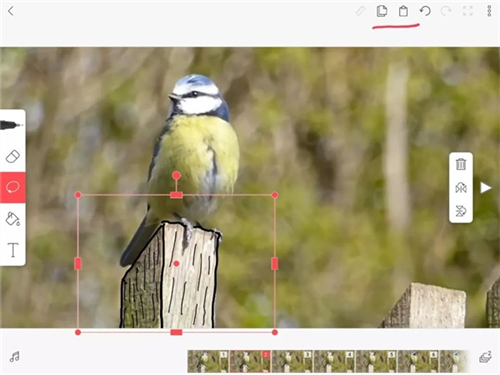
依次类推,点第三帧,黏贴,点第四帧,黏贴……
直到树桩黏贴到所有帧上。
三、绘制图像
现在我们需要在每一帧上画出鸟。
我们回到第一帧,选择鸟图层,选择好画笔,然后在画面上临摹。
接着选择第二帧,依照图像临摹出鸟的图像。
大家可以看到在画第二帧时,有第一帧的残影,这个功能非常好,如果你是完全凭自己画而不是临摹,这个功能就可以帮助你更好地画好物体变化。
只不过我们现在已经把视频转换为照片序列,我们直接在每帧的照片上临摹就行了。
依次类推,第三帧,第四帧,第五帧……,直到画完每一帧。
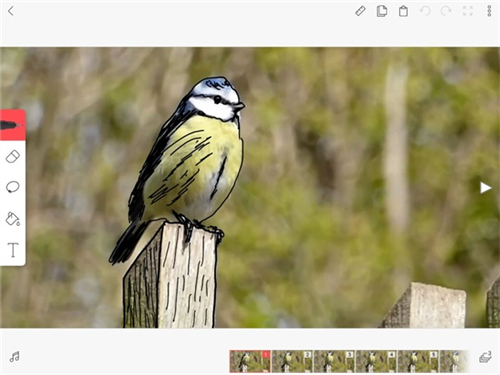
这确实是个需要耐心的活儿。
四、修改润饰
全部画完之后,点击预览,可以看到鸟就动了起来,如果需要做一些修改,可以长按下方帧缩略图,可以删除或者复制帧等。
当修饰完毕,不再需要临摹的时候,我们就可以把视频图层删掉。
点击左侧的音乐图标,我们进入了音频编辑界面,这里我们可以加上音乐或配音,软件自带的音效需要付费。
这里我用库乐队录了段音乐加了进来,库乐队是苹果出的非常强的音乐制作软件,学会了非常有帮助。
五、导出作品
所有的编辑完成之后,我们点右上角的三个点,选择制作电影,就进入了导出选项,导出时可以选择不同的分辨率,还可以选择导出为动图或者png序列,但png序列需要付费功能。
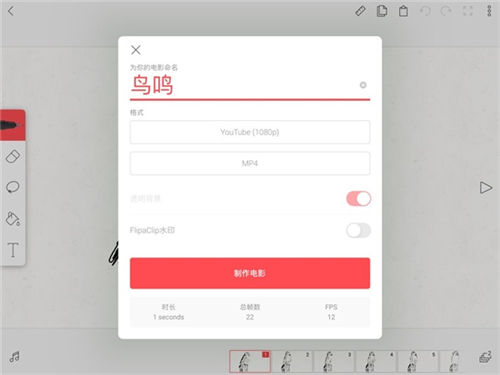
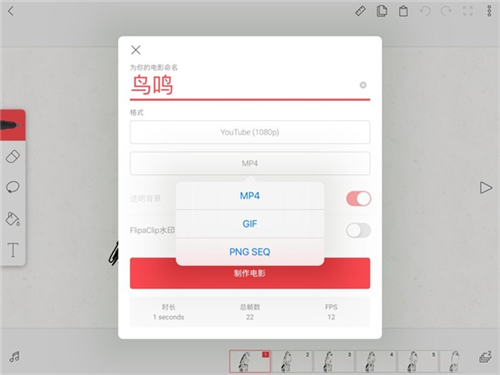
免费版导出时有水印,付费版则可以去掉水印,导出后可将视频或动图保存到相册。

用动画可以做出很多有创意的事情,比如你可以为自己绘制一套表情包,用动画做些视频等。
只要理解了动画的核心原理:那就是通过每一帧的变化来实现动画效果,你就能更好的实现自己的创意。
做动画是一件好玩又有趣的事情,但要真的做好,还是挺需要耐心的,大家可以去尝试尝试。
更新内容
v3.6.0:
一边玩,一边做动画!